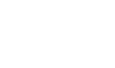分享文章
有在接觸攝影的朋友,一定對於淺景深(錢井深)不陌生,大光圈開下去,背景糊糊的,整個氣氛都好了起來 .不過在拍攝商品圖的時候,常會遇到希望商品整體都要清楚,或是商品擺成前後景時,希望景深範圍能夠更大一點的要求.但相對於光圈開大製造淺景深,要達到畫面“全”景深,反而變成很可怕的惡夢!!!至於為什麼可怕以及如何解決這個問題,就讓我們一步一步看下去吧!

景深的變化,會受到片幅大小、與被攝物距離、光圈大小等因素影響,其中光圈是最常用來作為控制景深的一個變數.圖1是光圈大小的對比,左側是使用較大光圈拍攝(但不是最大光圈,因為會太淺),景深清楚範圍大約方塊A部分.而圖1右側,就是為了加深景深清楚範圍,因此將光圈縮小至F10,可以明顯看到清楚範圍擴大到接近方塊M了!看到這,應該會有聰明庫友以此類推,要讓清楚範圍擴張到更後面,就把光圈再一直縮小就好,結案下課!
有句話是『想像是美好的,現實是殘酷的』,這句話在這裡也一樣適用,首先,以本次拍攝的鏡頭來說,既使縮小至最小光圈,景深頂多讓M方塊清楚,無法達到全部清楚的目標,再來是光圈縮小到一個程度之後,畫質會開始下降(有興趣的庫友可以參考繞射現象),因此一般在拍攝需要高畫質的商品影像時,我最多也只會縮小光圈至F13,再更小的光圈基本上不太會用.
不過天無絕人之路,就算無法用光圈縮小來達到需求,還有幾個方式可以來增加景深,例如用技術相機、移軸鏡、高畫素相機裁切等方式,不過這幾個方式器材門檻比較高,今天我們先跳過這幾個專業方式,先跟大家分享一個快速跟成本較低的解決方案.
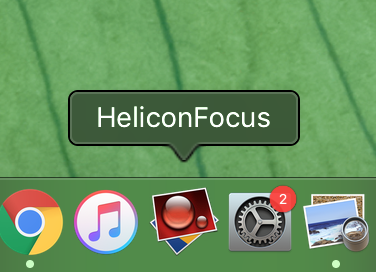
今天要介紹的是Helicon Focus這一套軟體,它的網站連結是https://www.heliconsoft.com
它可以使用年度付費也可以用買斷方式,價格還算平易近人,最重要的是操作容易,效率快.大家可以先到網站上下載試用版測試效果,如果符合需求再付費購買.

在正式使用這個軟體之前,我們需要先拍攝疊圖用的素材.第一張照片要先將對焦點設定在畫面中需要清楚部分的最前端,也就是圖2中的對焦最近點位置,然後開始拍攝照片,每拍完一張後就微微轉動對焦環將對焦點後移再拍一張,一直拍到對焦點落在畫面中的對焦最遠點(記住一定要依序向後).如此一來,就可以獲得數張不同對焦點的疊圖素材了.
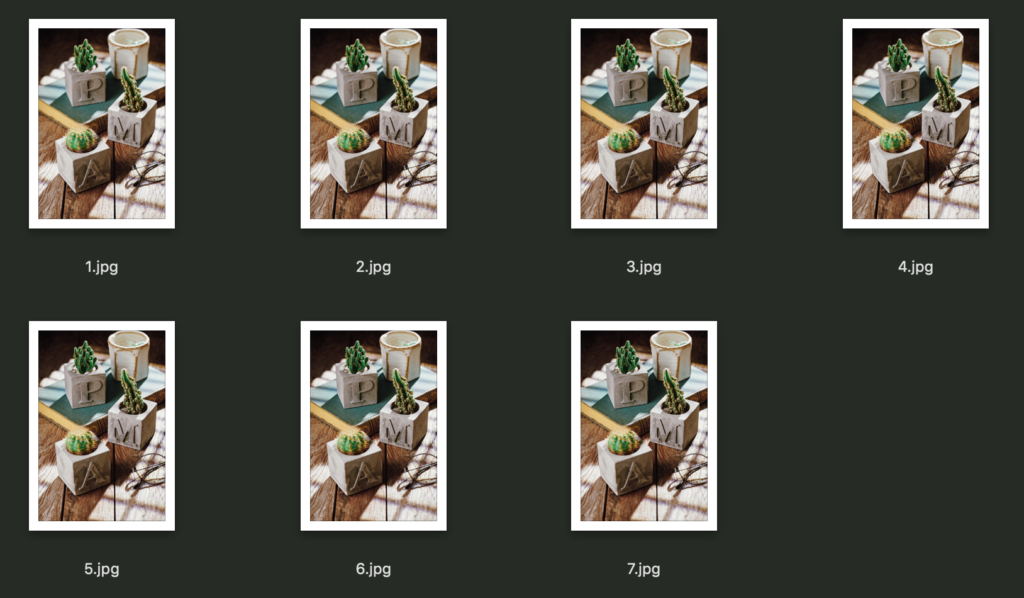

這次的拍攝,我拍攝了七張照片(圖3),照片的數量多寡取決於單張照片景深,舉例來說如果拍攝鑽石之類小東西,相機必須貼很近時,景深會很淺,這時就需要拍攝更多的照片,讓疊圖時可以效果更平順,但如果拍攝大件物品,可能兩三張就很足夠.
圖4拉出第1、4、7張照片,讓大家看看焦點位置的變化.
下面幾張圖將開始示範軟體操作部分:
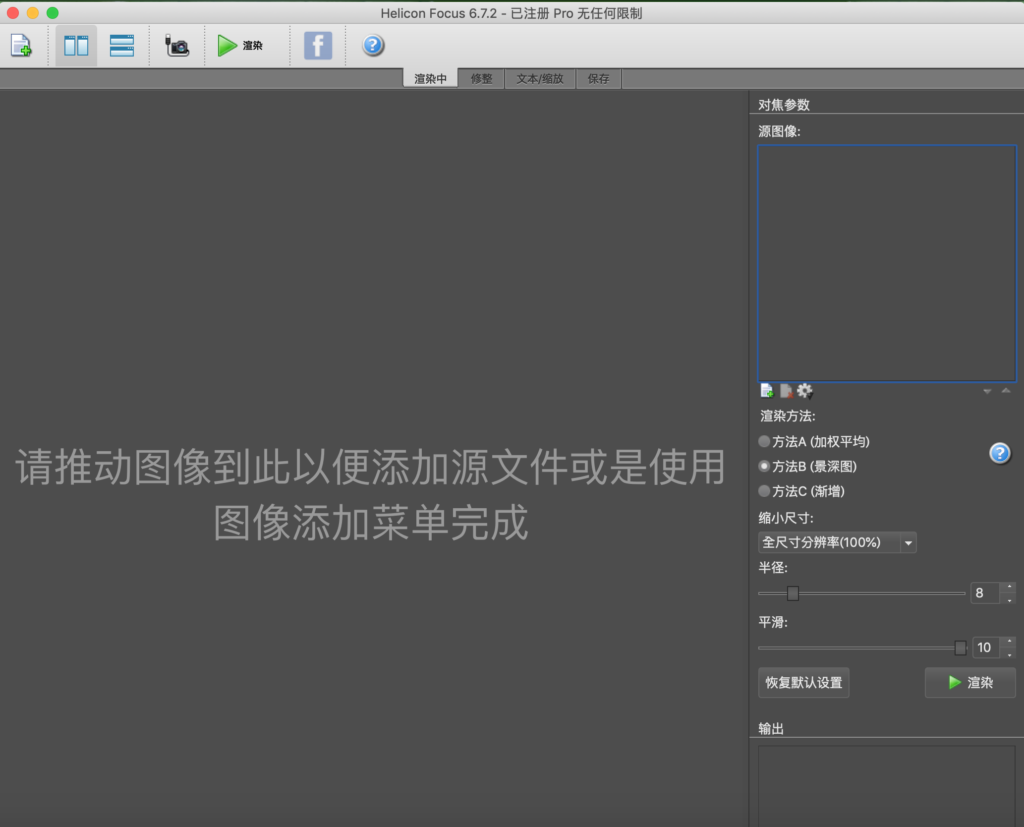
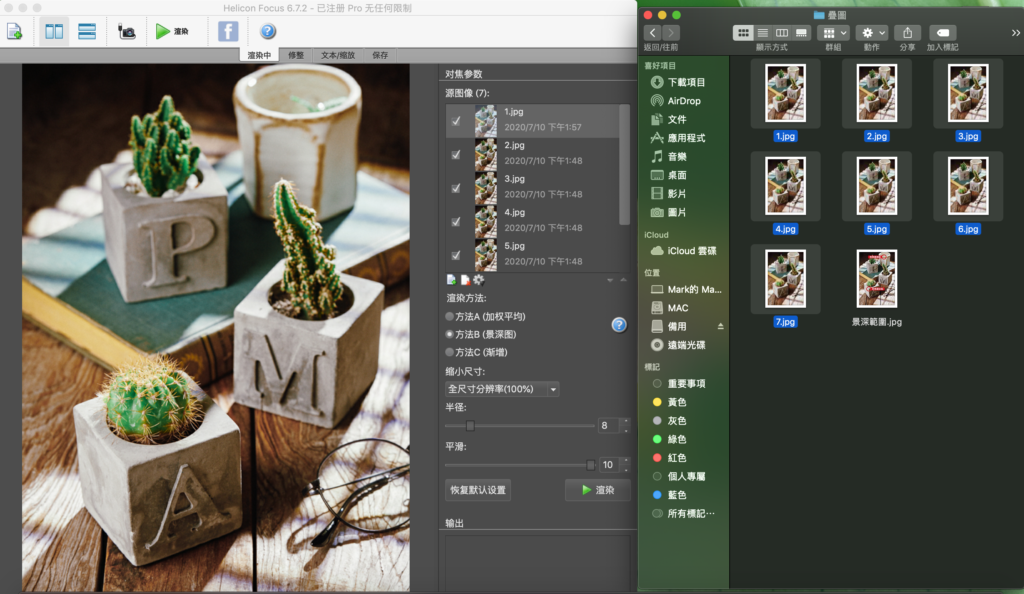

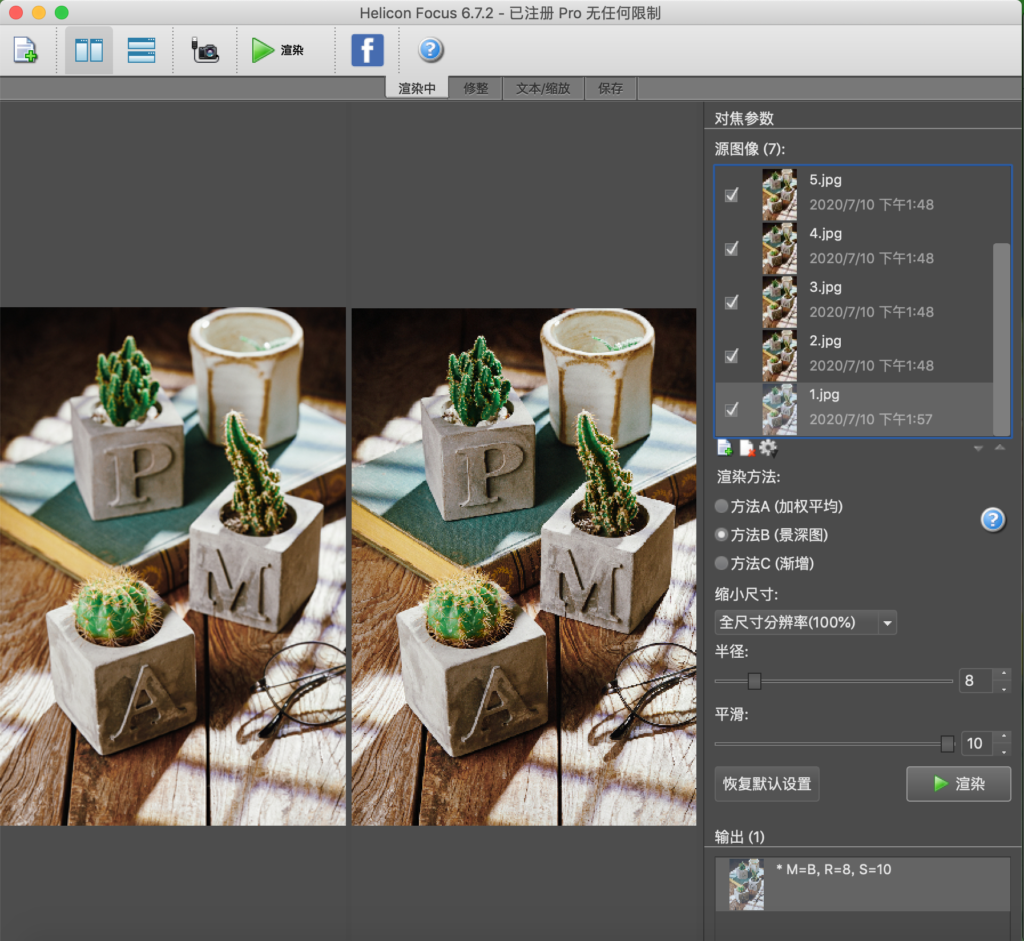
到了這階段,恭喜你,已經獲得一張全景深的圖可以交稿.之所以會分享這套軟體,就是因為只要把素材拉進軟體後,按下渲染鍵只要10幾秒,軟體就會幫你快速運算完成,省時省力又快速!不過這邊要特別提醒一點,在拍攝疊圖素材時,務必確保相機處於靜止不動狀態,除了必備的上腳架外,最好使用快門線,轉完對焦環之後用快門線拍攝,因為手按快門造成的相機些微移動,都會讓疊圖出現問題.
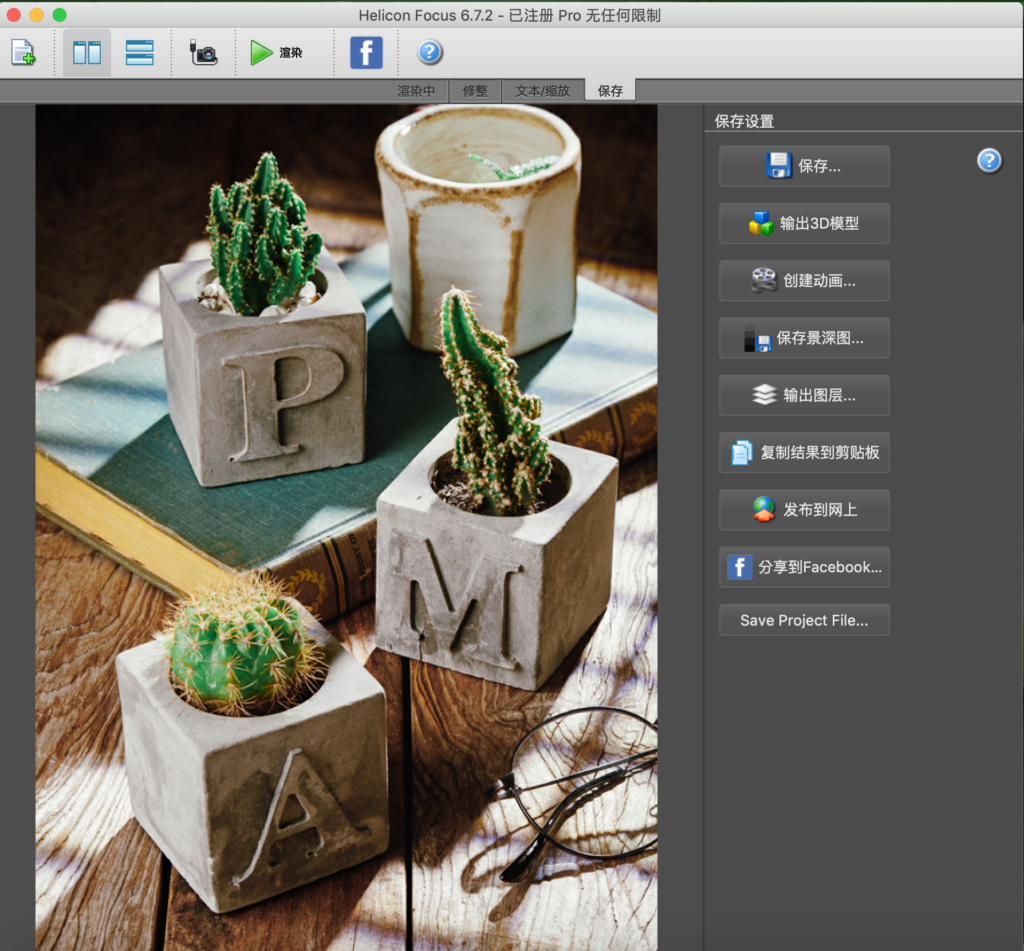
運算完畢之後,選擇畫面上方的保存鈕,此時會跳到照片輸出畫面,再次選擇保存鈕之後,就可以將照片輸出.

淺景深、全景深,誰好誰壞?軟體疊圖、光學移軸,誰好誰壞?這些都沒有標準答案,各位庫友們可以依照自己的環境條件,來選擇最適合自己的方式,本次先示範其中一種快速低成本的方式,希望對您有幫助!之後會持續在管理員悄悄話中,分享其他不同的處理選擇,有興趣的朋友再保持追蹤喔!
PS:如果對於技術相機或移軸鏡操作方面有興趣的朋友,也不要錯過道具倉庫大師講座系列,林明進老師的“技術相機景深解決方案”講座喔,詳情請注意網站講座訊息或粉絲頁公告喔!